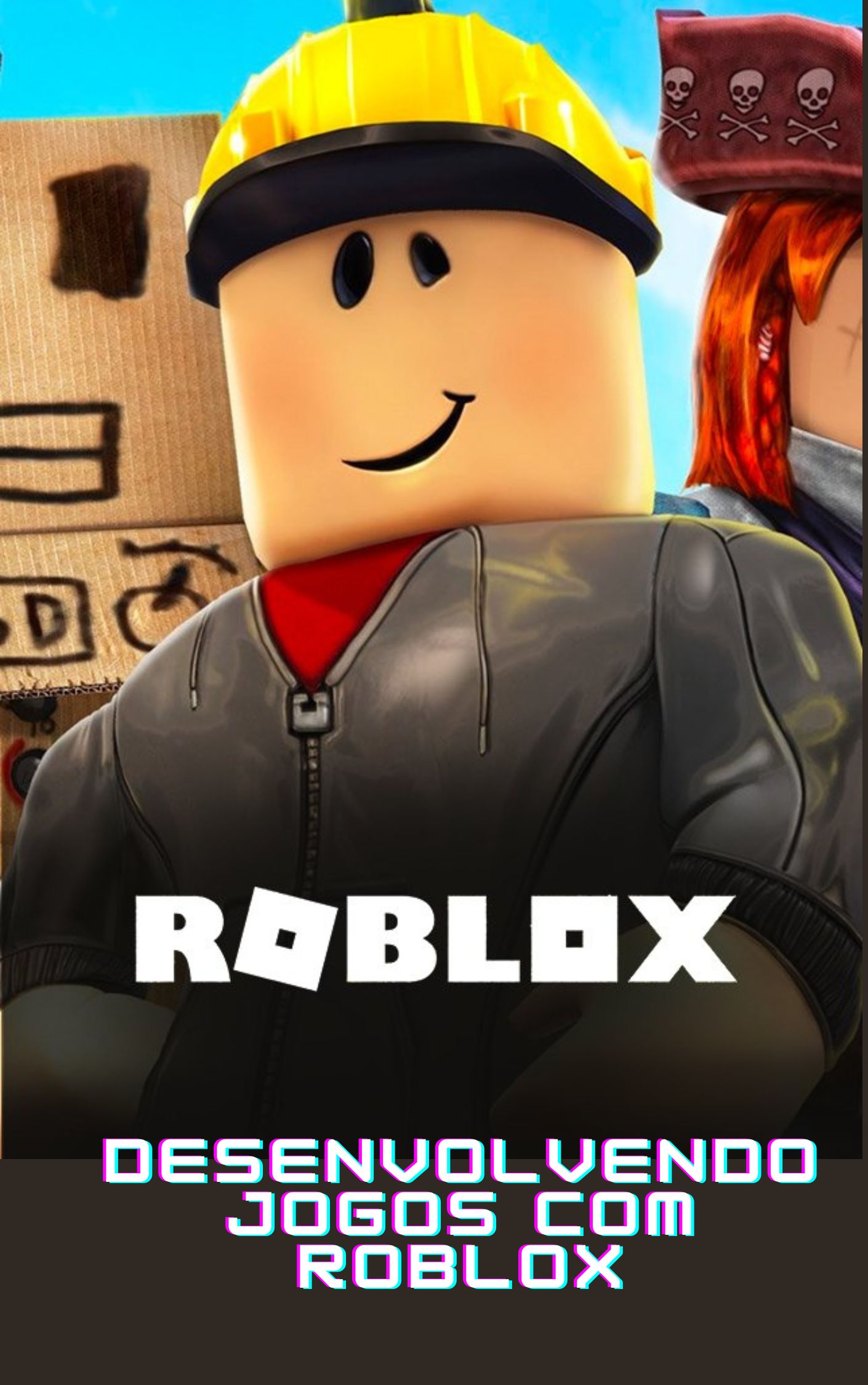Os primeiros passos para quem está iniciando no Roblox.
O Roblox é uma plataforma de jogos multiplayer. Seu diferencial é que ele permite que qualquer pessoa crie seus próprios jogos e disponibilize na plataforma.
Para começar a se aventurar no Roblox, você deve criar uma conta no site: https://www.roblox.com/home
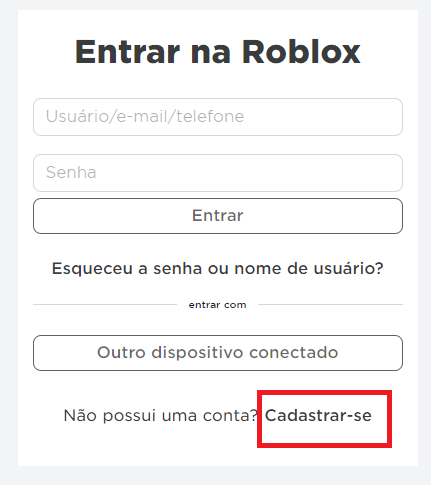
Com essa conta você estará habilitado para jogar os jogos da plataforma através do Roblox Player que deve ser instalado no seu computador. Também é possível jogar no smartphone e no Xbox.
E para que você se torne um desenvolvedor, é necessário instalar o Roblox Studio que é plataforma de construção de jogos para Roblox e você encontra para download no seguinte link: Criar – Roblox
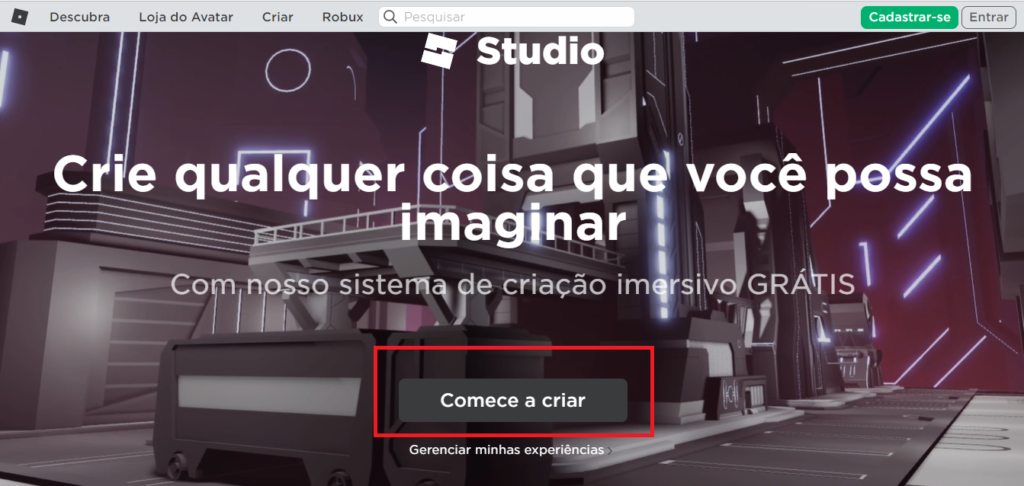
O Roblox indica alguns requisitos mínimos que o computador deve ter para se obter uma boa experiência com o desenvolvimento de jogos. Os requisitos são:
- Sistema Operacional Windows 7, 8 ou 10 ou Mac OS 10.11 ou superior
- Navegador Atualizado
- Placa de Vídeo Integrada atual
- Processador com Clock Speed 1.6 GHz ou Superior
- Pelo menos 1GB de Memória Ram livre
- Acesso à internet para manter o software atualizado e salvar seus projetos na sua conta do Roblox.
Então, tendo o Roblox Player e o Roblox Studio instalados, podemos começar a desenvolver nossos jogos. Para os iniciantes, um bom caminho é desenvolver um jogo do tipo Obby (jogo de percurso de obstáculos), onde o objetivo é pular de uma plataforma para outra, evitando cair entre os obstáculos e lacunas.
Vamos abrir o Roblox Studio. Escolhemos a opção NEW (para criar um novo projeto). Entre as opções fornecidas, escolhemos BASEPLATE (uma placa base).
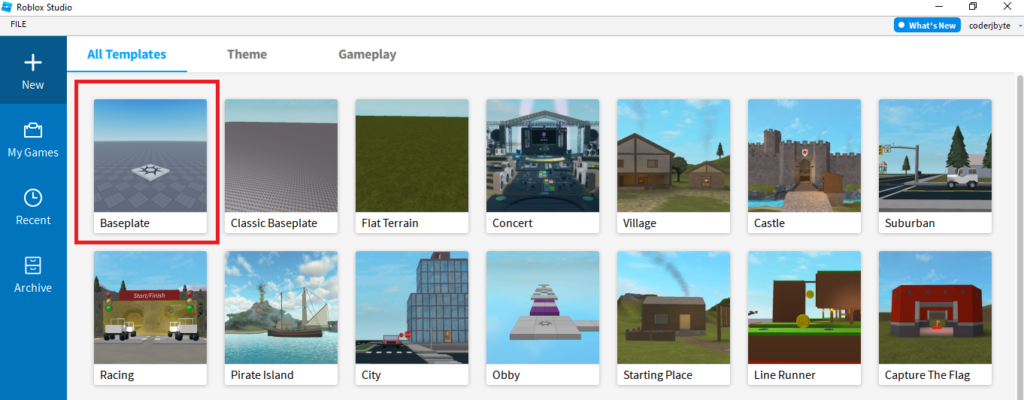
Nos jogos de Obby não existe um terreno fixo, então podemos apagar o baseplate. Na guia Explorer, selecionamos o baseplate e apertamos delete para apaga-lo. Caso a guia Explorer não esteja aparecendo, você pode ir no menu View/Explorer.
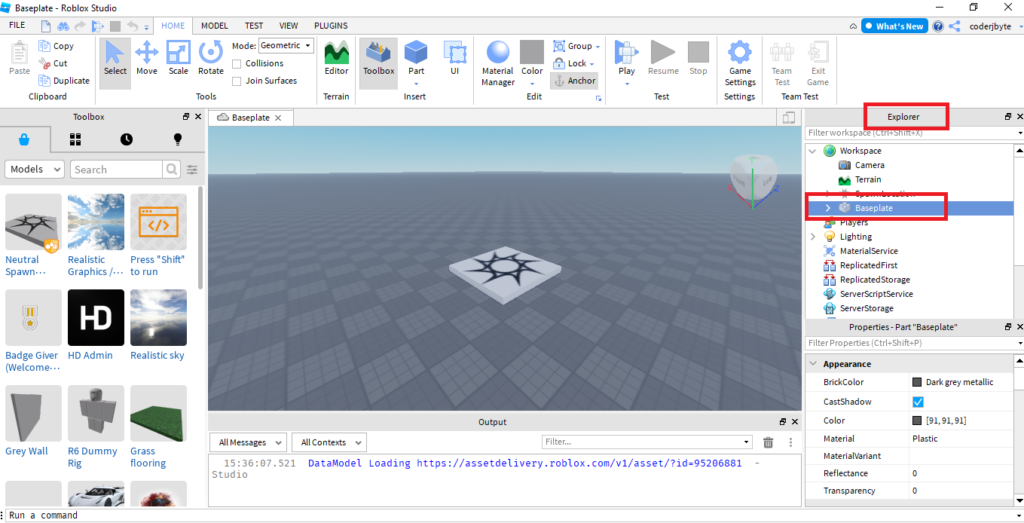
Criando um ponto de início.
Todos os jogos no Roblox precisam de um ponto de início, ou seja, o local onde o jogador surge assim que entra no jogo. Esse local é chamado de Spawn Location. Para adicionar um SpawnLocation, caso já não exista um, vamos em Explorer/Workspace e clicamos no sinal de +. Escolhemos SpawnLocation e ele aparecerá em sua tela.
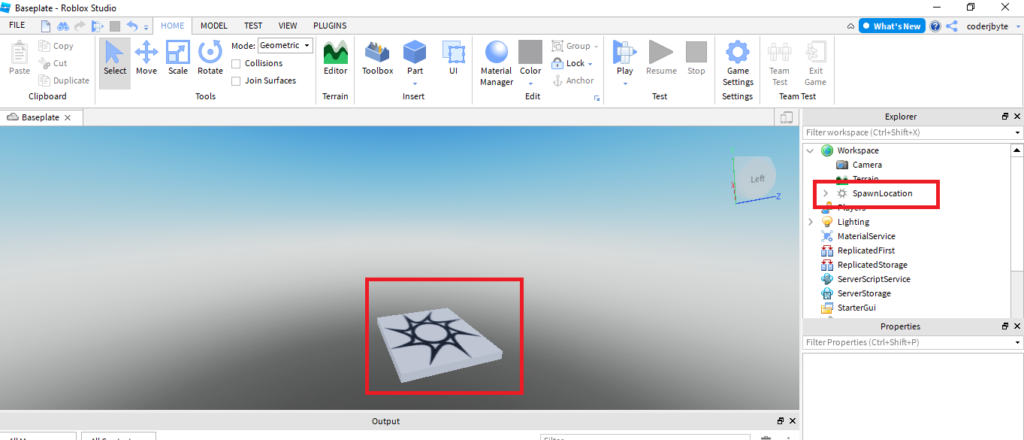
Movimentos da Câmera
Tendo o SpawnLocation como ponto de referência, vamos testar os movimentos da câmera, usando o teclado.
W = mais zoom
A = movimenta para a esquerda
S = menos zoom
D = movimenta para a direita
Q = Para baixo
E = Para cima
Shift = Muda a velocidade da câmera enquanto se movimenta para esquerda ou direita.
Botão central do Mouse = clica e segura, movimenta na direção desejada.
Scroll do Mouse = mais ou menos zoom
F = Dá um Foco na part selecionada
Adicionando uma Part
Part é um bloco de construção básico. Podemos usá-los para criar uma série de plataformas. Encontramos a part em Model/Part ou Home/Part.
Sendo assim, crie uma part com a forma que você desejar: Block, Sphere, Wedge, Corner Wedge ou Cylinder.
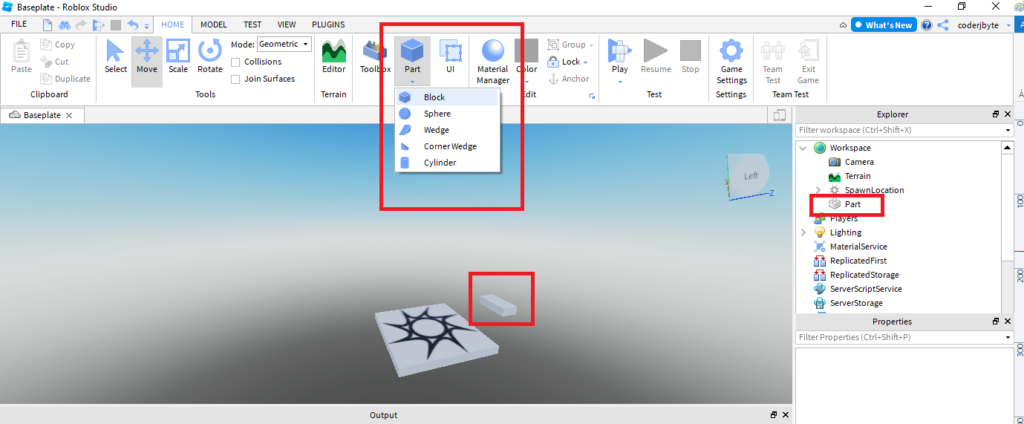
Movendo a Part
Podemos mover a part que criamos, selecionando-a e depois clicando na opção Move. Tente arrastar a part para próximo do SpawnLocation.
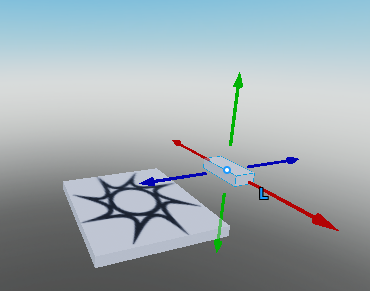
Veja mais em:
5 jogos do Roblox para crianças de 3 anos.
Mini tutorial – Redimensionar uma part mantendo a proporção no Roblox Studio
Criando um Script simples no Roblox Studio
Mini tutorial – Testar o jogo a partir de um ponto específico no Roblox Studio